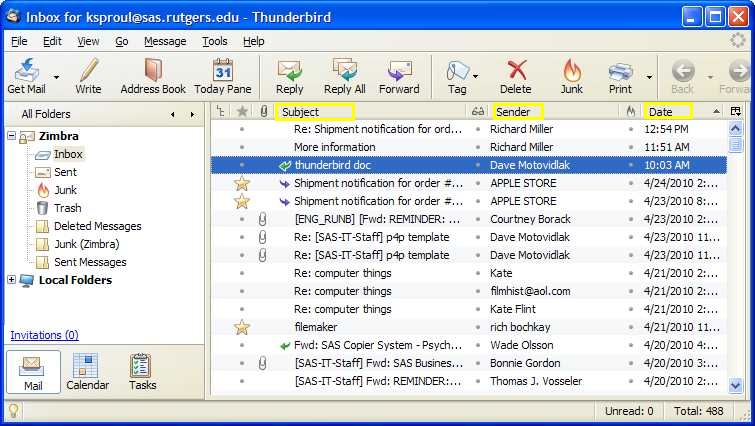Target the Largest Messages First
If you need help following these steps, please submit a REQUEST with "Thunderbird Size Settings" in the Brief Description field.
In the images that follow, the username and account information of an IT employee was used for demonstration purposes. Please replace these entries with your individual information where appropriate.
This documentation shows how to configure Thunderbird to display Message Sizes.
The main display in Thunderbird shows all of your mail messages.
It gives you the ability to sort by several different things.
You can sort by Subject, by Sender, and by Date.
You can also sort by Size, but this may require a little configuring...
Setup:
Click on the small box on the far right of the screen.
Select the Size option to display an extra column showing the Size of each message.
Thunderbird Main Screen showing Size:
Click the Size column header to sort messages by size. Clicking it again will reverse the sort order.
If the little arrow points UP, it will show the largest messages at the TOP of the list.
If it points DOWN, it will show the largest messages at the BOTTOM of the list.
Use the sorted list to find very large messages and decide which ones you can delete.
Repeat this operation on other folders like Sent to quickly find the messages occupying most space.
To fully reclaim mailbox space, empty your Trash folder (File->Empty Trash) and compact your folders (File->Compact Folders).